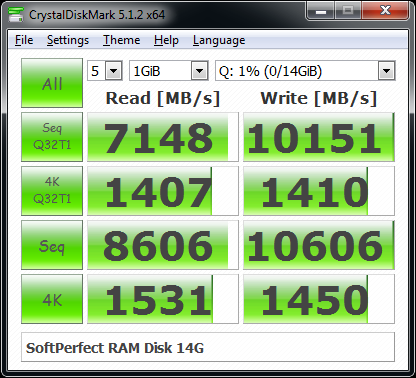📅 May 6, 2017
 After experiencing good success in Linux using RapidDisk and Flashcache (on older kernels) to speed up mechanical hard drive reads, I thought it would be fun to discover if such software existed for Windows.
After experiencing good success in Linux using RapidDisk and Flashcache (on older kernels) to speed up mechanical hard drive reads, I thought it would be fun to discover if such software existed for Windows.
Is it possible to install hard drive caching software in Windows 7? How would it perform?
I tried four programs, PrimoCache, HDDTurbo, SuperCache 6, and eboostr, and tested reads using CrystalDiskMark. Here are my results.
The Goal
Using Windows 7 with 32 GB RAM and a separate SATA 750GB 7200RPM hard drive, would a cache improve read speeds?
I am focusing on reads because I prefer reliable writes. This means setting the cache to write-through mode, which caches reads but writes data to the hard drive at the speed of the hard drive. Write-back mode might offer faster write performance, but it is less reliable due to potential system lockups (Windows will be Windows) and power failures (despite using a UPS).

The 750 GB 7200 RPM hard drive without any caching software installed. Can we do better than these read speeds?
Software Tested
- PrimoCache 2.7.3 (60-day Trial)
- HDD Turbo (Freeware)
- SuperCache 6 (Trial)
- eboostr (2-hour trial per boot)
Keep in mind that in Windows, all of these caching programs require rebooting Windows — a process that felt like a foreign concept after using Linux so much.
PrimoCache 2.7.3
PrimoCache trial version [https://www.romexsoftware.com/en-us/primo-cache/] is the most elaborate of the three products I tried. It offers the most features as well as a Level-2 caching system for expansion. I set up a 14G RAM cache for the 7200RPM drive and ran CrystalDiskMark 5.1.2.

With PrimoCache. Not bad. The read speeds are practically the same as what is expected from a RAM drive.
HDDTurbo
HDDTurbo [http://hummerstudio.com/hddturbo] is a quick and simple free program that adds RAM cache to a hard drive.

Not much to set. Just choose a drive to cache from the dropdown menu and reboot. HDDTurbo automatically adjusts the cache as needed. (See the FAQ.)

Hmm. Not quite what was expected. Certainly the reads are faster than the uncached hard drive, but the reads speeds are lower than PrimoCache and RAM disk speeds. But then again, this program is free.
SuperCache 6
SuperSpeed SuperCache 6 [http://www.superspeed.com/download/trialversions.php] gave me problems, so I could not test this software. It required a reboot after installation, but each reboot started the system with Windows Startup Repair, which deleted the installation in order to repair the system. Every. Single. Time.
No idea why this happened since I could not find any error logs. It could be an incompatibility with my system. Given that I have zero tolerance for Windows issues, I gave up and moved on.
eBoostr 4.5
For fun, I thought I would try a different technique to help speed hard drive reads. eBoostr [http://www.eboostr.com] functions similar to ReadyBoost — specify a flash drive to add more RAM to your system. In the case of eBoostr, you can choose RAM itself or even a RAM drive.
I used SoftPerfect RAM Disk [https://www.softperfect.com/products/ramdisk/] to create a 14GB RAM disk, which I then used as the cache drive for eBoostr.

Hard drive not cached, but this is to be expected since eBoostr is not really a hard drive caching program.
While the arrangement of using a RAM disk with eBoostr does work, the hard drive is not cached like PrimoCache and HDDTurbo. This is normal. eBoostr does cache system files (observable by viewing the cache).
“Why use a RAM disk with eBoostr? Why not use RAM itself as provided?”
This was to create a larger RAM cache for eBoostr. eBoostr does support RAM caching, but the limit is 4GB. I wanted 14 GB. The only way to do this was to create a 14GB RAM disk (with a RAM drive product), and then tell eBoostr to use it.

With a RAM disk, more RAM can be allocated for the cache. Here, the entire 14GB of the RAM disk is used.

Unless this notification is disabled, Windows will nag every now and then to indicate that the RAM disk is full, which is normal when used as a cache.
“What About Games?”
I tried installing some games with long load times on the mechanical drive to see if they loaded faster or not. Honestly, I did not see much of a difference in load times. There was slight, slight decrease in some load times, but for the most part, games loaded and played just as fast as they normally did from the uncached hard drive.
The issue is the initial load. Cache or not, the data must be read at least once before seeing a speed increase. Future reads of the same data (some levels and mods, for example) seem to load in less time, but the difference is negligible.
“Do You Notice A Real-World Difference?”
No, not really.
While benchmarks, such as CrystalDiskMark, show RAM-level speeds, everyday usage is different. Until something is cached, which means loading the program/game/data for the first time, there is no speed increase.
Subsequent reads yield slightly faster results, but for one-time loads, such as games, there is hardly any noticeable difference. Servers and virtual machines will no doubt benefit from RAM caching on Windows, but the everyday desktop user like myself hardly notices. The speed difference is not an eye-popping “WOW” experience.
Conclusion
Linux has spoiled me.
Since I hardly use Windows anymore, it felt like returning to a previous era of computing given all of the rebooting and system problems I encountered experimenting with hard drive caching in Windows. After all of the effort involved, I saw little noticeable speed improvement on Windows. An SSD is a better investment if possible.
While Linux might require more detailed setup with hard drive caching, Linux felt faster in some areas as a result. Not “WOW” kind of fast, but small improvements here and there that became noticeable over time. To be fair, I did not test the Windows caching software for the same duration of time that I have used the Linux caching software, so perhaps Windows would have yielded better results had I used it for (*gasp*) a year or more (No, please, no!).
Of the products tested, PrimoCache appeared to be the most promising and the easiest to use — complete with a real-time graph. Graphs are fun. However, given how little I use Windows anymore, it would not be worth purchasing the full version.
Many who insist upon using Windows are fanatical gamers with fancy systems, so those people might benefit — if only for the bragging rights. In my case, hard drive caching a slow 7200 RPM drive did not make games load any faster than without. Only closing and restarting a game made the game load slightly faster, but if the game is already loaded, why restart it? (…unless it crashed?)
Overall, this was a fun experiment to perform, and it made me appreciate Linux more than ever.